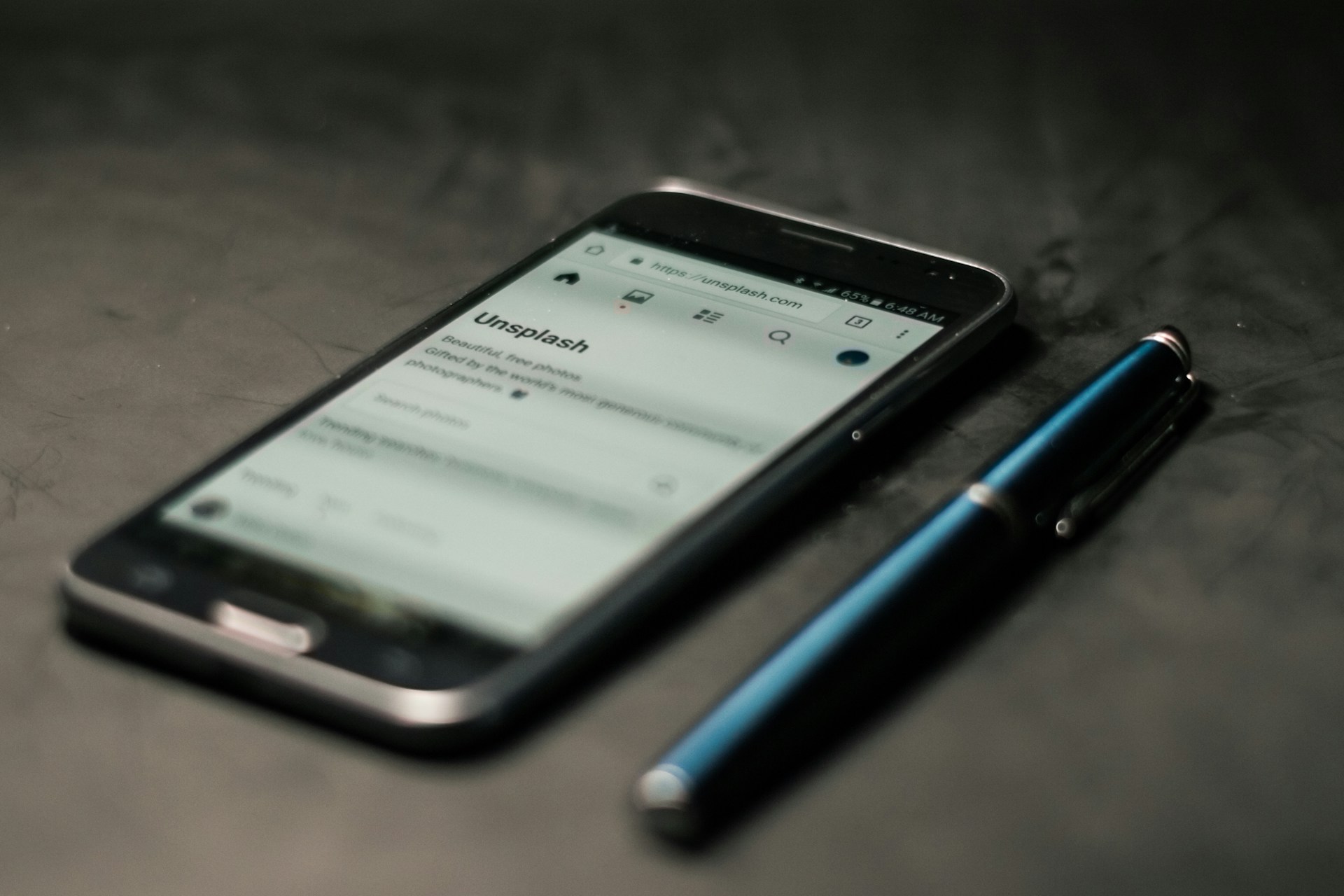À l’ère du tout-numérique, la nécessité de posséder un scanner physique devient de moins en moins évidente. Grâce aux progrès des capteurs photo intégrés aux smartphones, il est désormais possible de numériser des documents papier de manière simple et rapide, sans matériel spécifique. Voici comment procéder avec les applications les plus accessibles, directement depuis votre mobile.
Une solution rapide et accessible à tous
Que ce soit pour envoyer un formulaire administratif, partager un reçu ou archiver une copie de contrat, scanner un document est devenu un geste courant. Mais tout le monde ne dispose pas d’un scanner chez soi, surtout en situation d’urgence. C’est là qu’intervient votre smartphone, un outil désormais suffisamment performant pour remplir cette fonction efficacement.
Utiliser son téléphone permet de s’affranchir des contraintes matérielles, à condition de respecter quelques règles simples pour garantir un résultat propre et lisible.
Ce qu’il faut vérifier avant de commencer
Aucune configuration technique complexe n’est requise pour cette opération. Il vous suffit de disposer d’un smartphone Android (ou iOS dans certains cas) et d’une caméra de qualité raisonnable. La lisibilité du scan dépend en grande partie de la qualité de l’appareil photo et des conditions d’éclairage.
Choisissez une pièce bien éclairée et placez le document sur un fond uni, contrasté, pour faciliter le cadrage automatique. Évitez les arrière-plans à motifs ou trop sombres, qui peuvent perturber la détection du document par l’application.
Utiliser Google Drive pour scanner un document
Google Drive, souvent préinstallé sur les appareils Android, dispose d’une fonction de numérisation intégrée très pratique. Voici les étapes à suivre :
-
Ouvrez Google Drive.
-
Appuyez sur le bouton « + » en bas à droite.
-
Sélectionnez « Numériser ».
-
Autorisez l’accès à la caméra si nécessaire.
Cadrez correctement le document et prenez la photo. Une fois la capture réalisée, validez avec l’icône de validation (✔). L’application améliore automatiquement le contraste, recadre l’image et la convertit en fichier PDF. Vous pouvez alors enregistrer le fichier dans votre Drive, l’envoyer par e-mail ou le télécharger sur un autre appareil.
Pour ajouter d’autres pages à un même fichier, appuyez simplement sur le bouton « + » avant de finaliser.
CamScanner : une alternative plus complète
Si vous recherchez plus d’options de personnalisation, CamScanner est une application populaire proposant des fonctionnalités avancées. Disponible gratuitement sur le Play Store, elle peut néanmoins apposer un filigrane sur vos scans. Une version payante sans publicité est proposée à un tarif modique.
À l’ouverture de l’application, vous pouvez créer un compte pour sauvegarder vos fichiers en ligne, mais ce n’est pas obligatoire.
-
Appuyez sur « Utiliser maintenant » pour commencer sans inscription.
-
Autorisez l’accès au stockage et à la caméra.
-
Touchez l’icône de l’appareil photo pour lancer le scan.
Une fois la feuille bien positionnée sur un fond clair, ajustez le focus manuellement si besoin, puis prenez la photo. L’application recadre et optimise automatiquement l’image. Vous pouvez également regrouper plusieurs pages dans un même document PDF, idéal pour les longs dossiers.
Un outil indispensable à portée de main
Qu’il s’agisse de démarches administratives, d’envoi de pièces justificatives ou de numérisation pour archivage personnel, votre smartphone peut se transformer en scanner d’appoint très efficace. Grâce à des applications comme Google Drive ou CamScanner, vous gagnez en flexibilité et en rapidité, sans dépendre d’un équipement spécifique.
Avec une bonne lumière, un fond neutre et un capteur photo correct, vous obtiendrez des documents parfaitement lisibles, prêts à être envoyés ou sauvegardés. Une solution moderne, économique et redoutablement pratique.